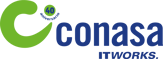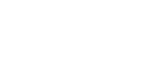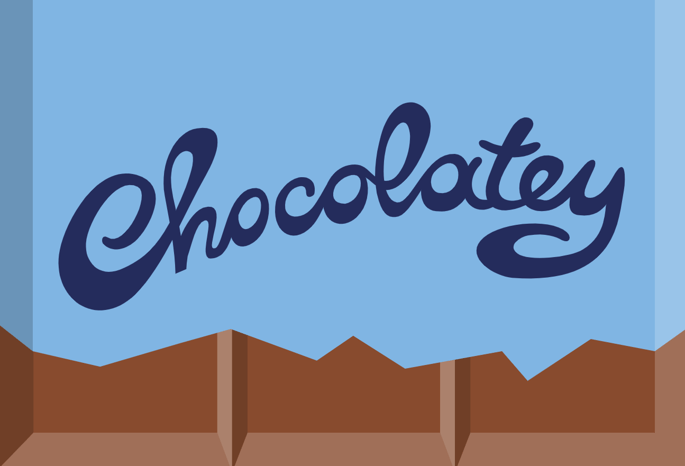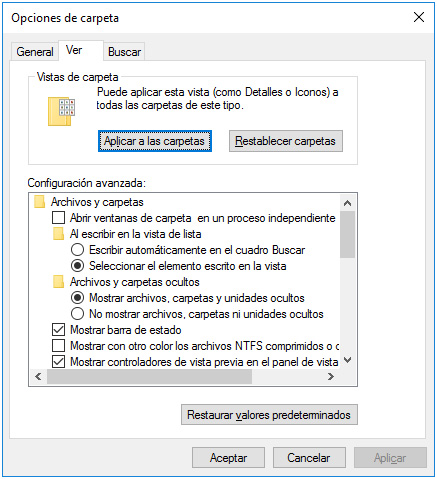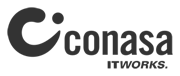Por todos es sabido que instalar una aplicación en Windows consiste en saltar entre pantallas mediante “siguiente – siguiente – siguiente – finalizar”. ¿Existe alguna necesidad de cambiar esta manera de hacerlo? Quizás os parezca una locura instalar programas desde la consola de Windows, pero en este post intentaremos explicaros cómo hacerlo y por qué.
Instalar programas desde la consola de Windows con Chocolatey
La consola de Windows es, de hecho, la aplicación que menos se usa. Sin embargo no somos conscientes de que podemos sacarle mucho partido. Los usuarios que hayan usado Linux saben que la consola es nuestra aliada y muchas veces nos ahorra tiempo y nos ofrece un mayor control de las operaciones a realizar.
En este artículo vamos a hablar de una herramienta que nos va a permitir no sólo instalar programas desde la consola de Windows, sino también actualizarlos, y todo ello de una forma muy sencilla. Su nombre es Chocolatey.
¿Qué es Chocolatey?
Se trata de un gestor de paquetes al estilo de apt-get para Linux, pero en Windows. Tiene un repositorio con 4866 programas únicos para instalar.
Todos los paquetes han sido rigurosamente moderados por la comunidad, examinados para detectar virus, programas maliciosos y software pirata.
Uno de los beneficios que nos ofrece Chocolatey es que no instala software adicional, llamado también crapware, que de la manera tradicional muchas veces instalamos porque no leemos entre pantallas y aceptamos su instalación sin ser conscientes del peligro de seguridad que suponen.
Instalación de Chocolatey
La instalación de Chocolatey es muy sencilla. Para ello debemos seguir los siguientes pasos.
- Abrir la consola como administrador. Pulsamos Inicio y buscamos exe, una vez localizado el icono hacemos clic derecho sobre él y seleccionamos la opción “Ejecutar como administrador”, aceptamos la advertencia de seguridad y listo.

- Una vez dentro introducimos el siguiente comando y pulsamos enter:
@powershell -NoProfile -ExecutionPolicy Bypass -Command “iex ((New-Object System.Net.WebClient).DownloadString(‘https://chocolatey.org/install.ps1’))” && SET “PATH=%PATH%;%ALLUSERSPROFILE%chocolateybin”
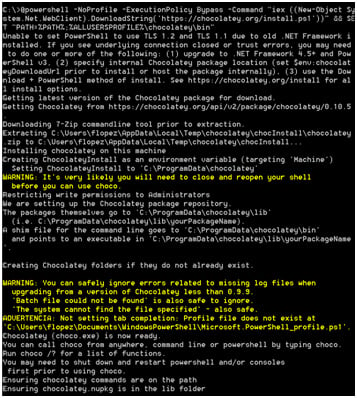
- Es recomendable reiniciar la consola.
Si eres un usuario de Windows 10 también se puede instalar en PowerShell. Para ello consulta la documentación oficial en el siguiente enlace.
Uso de Chocolatey
Una vez instalado podemos abrir la consola (recomendable abrirla como administrador) y empezar a instalar paquetes a través del comando:
choco install
Una de las preguntas que surge en este punto es: ¿cómo sé qué paquetes puedo instalar y cómo puedo saber el nombre de un paquete?
Para resolver ambas preguntas podemos consultar el repositorio oficial: https://chocolatey.org/packages y buscar lo que necesitemos.
Por otro lado, si ya sabemos lo que queremos instalar, pero no sabemos el nombre exacto que debemos introducir podemos buscarlo mediante el comando:
choco search
Por ejemplo, si quiero instalar CMDER, una consola de Linux en Windows, puedo buscar:
choco search cmder
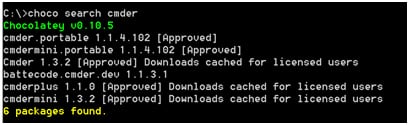 [
[
Como vemos tenemos 6 paquetes, elijo Cmder y lo instalo mediante el comando:
choco install Cmder
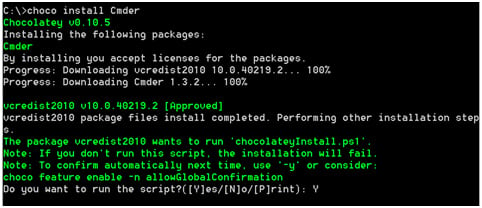 ]
]
Chocolatey instala los paquetes necesarios y nos pide la confirmación de un script obligatorio para la instalación. Tal y como nos indican, podemos ejecutar el comando de instalación aceptando automáticamente su ejecución, para ello debemos teclear:
choco install Cmder -y
También podemos habilitar la característica global para aceptar siempre la ejecución del script mediante:
choco feature enable -n allowGlobalConfirmation
Tras ejecutar el último comando, abrimos la consola CMDER instalada y probamos a instalar otro paquete, por ejemplo “treesizefree”:

En esta ocasión no hemos tenido que aceptar la ejecución del script como en el primer ejemplo.
Además, tenemos la posibilidad de actualizar los paquetes instalados con Chocolatey ejecutando:
choco update cmder
O
cup cmder
Si queremos actualizar todos los paquetes instalados podemos hacerlo mediante:
cup all
Otra de las ventajas que tenemos es que la desinstalación un programa instalado con Chocolatey es muy sencilla, basta con ejecutar el comando:
choco uninstall treesizefree
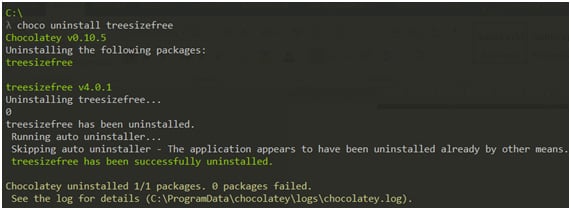
Instalar programas desde la consola de Windows con Chocolatey: conclusiones
Chocolatey es una herramienta muy útil y fácil de usar, como hemos podido observar con unos simples comandos podemos instalar y desinstalar programas libres de crapware.
Al principio puede parecer algo engorroso empezar a usar la consola de Windows, pero por experiencia propia puedo decir que las ventajas que ofrece son muchas.
Esperamos que os haya gustado este artículo sobre cómo instalar programas desde la consola de Windows mediante Chocolatey. Ojalá este software siga creciendo y en un futuro no muy lejano podamos disponer de la posibilidad de añadir más repositorios de terceros e incrementar el número de paquetes disponibles.
Recursos sobre Chocolatey
https://hipertextual.com/2015/02/chocolatey-instalar-aplicaciones-windows-terminal
https://es.wikipedia.org/wiki/Software_preinstalado